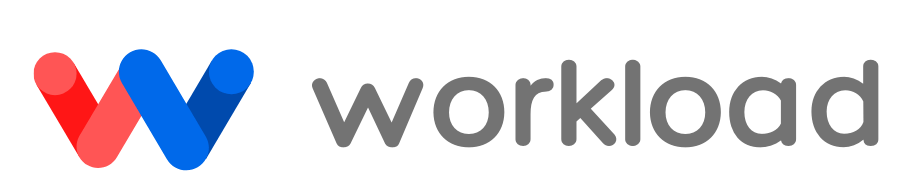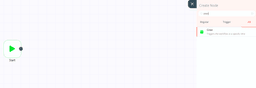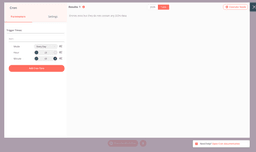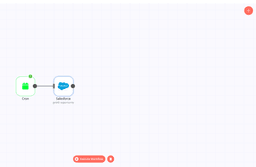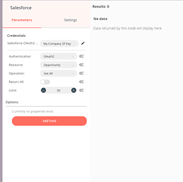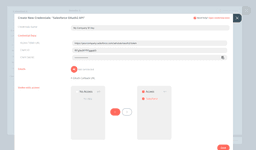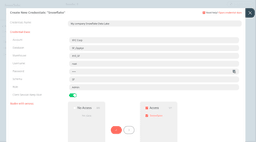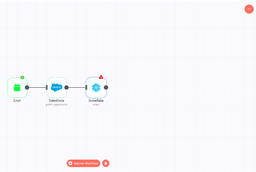Step-by-step Guide to Integrating Salesforce with Snowflake
Bryan Golkhajeh
January 7, 2021
In this complete guide we’ll demonstrate how easy it is to automatically send data from Salesforce to Snowflake, without coding. Manage your own integration between Salesforce and Snowflake data without the help of a developer.
Step 1: Create an account on Workload
This is as easy it sounds. Just click here to get your platform account up and running! You’ll get access to over 200 enterprise applications that can be used to automate your daily routine tasks using no-code or low-code tools.
Step 2: Select Cron as a trigger step
In order to automatically send data, we want to create a task that triggers every day at a certain time. Ideally you want the data transfer to happen during a time when no one is using Salesforce or updating data. This will reduce the number of data discrepancies. See the image below for a reference.
Step 3: Add the Salesforce Connection
The next step in building your workflow is to add the Salesforce module as an action step and authenticate your credentials so we can begin using the Salesforce API. Additionally, you want to add the actions to the module. Depending on your needs, you’ll want to select data from new opportunities, new contacts, new leads, new cases (support tickets) or a new task. For the purpose of this example, we’ll use “opportunity” as our data selection.
Also we’ll want to select the operation you want to complete. Do you want to create new data into salesforce? Do you want to get data out of Salesforce? Do you want to just get a single record out of Salesforce? This where you can specify that as well. For this example we’ll be “getting” data out of Salesforce to push it into Snowflake in a future step.
Step 4: Connect Snowflake
Just as you did in step 3 for Salesforce, you’ll do the same for your Snowflake account.
- Select the Snowflake module from the list of apps
- Create a new Snowflake credential to access your data lake.
- For this example, you want to select “Insert” as the operation
- Map your columns from Salesforce to match the correct column name in Snowflake. Ideally they should be the same.
Step 5: Save and Activate Your Workflow
Make sure you save the workflow and give it a name that’s easy to remember later. In the upper right corner of the editor UI, you should also activate your workflow. If you want to quickly test what you’ve built, just change your cron job to run within the next hour. You can also run each module independently and then see what the data looks like for the next step.
Summary
It’s easy to connect and build automated workflows such as connecting and integrating Salesforce with Snowflake. You won’t need to use a developer to get it done, and it can be managed from within your own team’s resources. When you want to add new apps or new data to Snowflake, you can easily make changes and swap in new columns of data without hosting a python script.
If you need help with integrating Salesforce to Snowflake, you can create a support ticket with our implementation experts by clicking the button below.
Get Help With Your Salesforce to Snowflake Integration
Ready to automate your workflows?
Start building powerful automations with Workload today.
Get Started Free