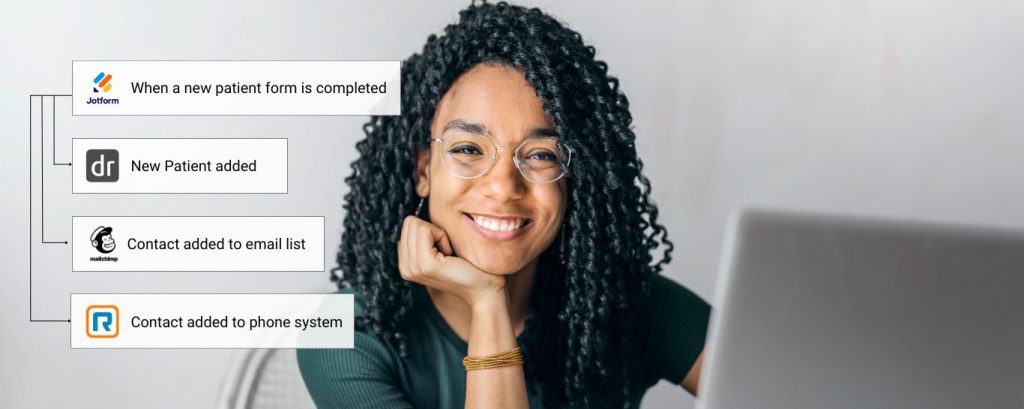
By integrating DrChrono with Workload, more efficiently and effectively manage your patients. Automation not only reduces manual labor but also minimizes the potential for human error. It’s a win-win for both your staff and your patients. Healthcare is an industry that never sleeps. With endless tasks and administrative procedures, keeping up can be a daunting task for many medical practices. However, the advent of technology and automation has paved the way for more efficient healthcare management. One tool that’s revolutionizing this landscape is Workload—an automation platform that requires no coding or technical expertise. In this guide, we’ll walk you through how to integrate DrChrono, an Electronic Health Record (EHR) platform, with Workload to streamline your patient management tasks.
Step 1: Set up Your Workload and DrChrono Accounts
Before you can start automating tasks, you’ll need to set up your accounts on both Workload and DrChrono. If you don’t have these already, it’s a simple process that involves signing up on the respective platforms and filling out some basic information about your medical practice.
Step 2: Connect DrChrono to Workload
Once your accounts are ready, you can connect them. In your Workload dashboard, navigate to the integrations section, find DrChrono, and click on the ‘Connect’ button. You’ll then be prompted to enter your DrChrono credentials, and once confirmed, the two platforms will be linked.
Step 3: Choose Your Triggers and Actions
Automation on Workload is built around the concept of ‘Triggers’ and ‘Actions’. A Trigger is an event that, when it occurs, prompts an Action to be executed. For example, a new patient being added in DrChrono (Trigger) could prompt the creation of a new contact in your email marketing tool like Mailchimp (Action). Or a new appointment added in DrChrono (Trigger) could automatically create a calendar invite in Google Calendar to be sent to specific staff members.
To set this up, choose your desired Trigger from DrChrono in the Workload platform. Then, select the corresponding Action that you’d like to take place in the other tool.
Step 4: Customize Your Automation
Workload offers a range of customization options for each automation. You might want to add specific patient data to your Mailchimp contacts, or perhaps you want to send an email whenever a new appointment is booked. Take some time to customize your automations to best suit the needs of your medical practice.
Step 5: Test Your Automations
Once you’ve set up and customized your automations, it’s time to test them out. Workload provides a testing feature that lets you see exactly what will happen when your Trigger event occurs. Use this to make sure everything is working as expected. After some successful test runs, launch your new automations and keep an eye on how it goes.
Step 6: Monitor Your Automations
Finally, once your automations are up and running, you can monitor them from your Workload dashboard. Here, you’ll be able to see the history of your automations, edit or delete them, and even set up new ones. For example, if you connect JotForm to DrChrono to automate pushing patient data from one platform to the other, keep an eye on Workload and DrChrono as you see patients completing the form and watch the automation magic unfold!
By integrating DrChrono with Workload, you’re taking a significant step towards more efficient and effective patient management.
Remember, the key to successful automation is understanding your workflows and identifying the areas where automation can bring the most benefit. So don’t stop at this guide—explore the multitude of automation possibilities with Workload and DrChrono, and redefine the way you manage your medical practice.
