Building a well-crafted workflow takes time and effort, but errors can disrupt even the best-designed automations. Knowing how to spot and fix issues is essential for correcting workflow errors and keeping your process running smoothly.
This guide clearly explains common issues, why they happen, and, most importantly, how to resolve them step by step. With practical solutions and troubleshooting tips, you can quickly overcome challenges, stay on track, and keep your workflow running without frustration.
If you’re a visual learner or need more help on correcting workflow errors, please watch our detailed step-by-step video. You can also check out our Workload YouTube Channel or our Help Page for extra tips.
How to Identify Errors in Your Workflow #
- Notification Indicator –

- A red number appears next to the notification bell at the top of the screen.
- This number shows the total number of errors the Workload Editor has identified.
- View Error Details –
- Click the bell icon to open a list of workflow warnings.
- The list displays the affected workflow step (if applicable) and a short description of the issue.
- Take Action –

- Click on a warning to jump directly to the problem step.
- Click on a warning to jump directly to the problem step.
Warnings and Fixes: Correct Workflow Errors #
Missing App Selection #

- Issue: There has not been an app selected for a workflow step.
- Impact: The step cannot function without the necessary app connection.
- Solution: Open the step and select the appropriate app from the list.
Missing Event #
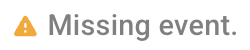
- Issue: No trigger or action event is selected for an app integration.
- Impact: The workflow remains unaware of which action to execute, causing it to stall.
- Solution: Choose the correct event from the dropdown menu.
Missing Test Data #

- Issue: There was no sample data entered in a workflow step.
- Impact: Without test data, the system cannot properly set up or verify the step.
- Solution: Refresh the data source or manually add sample data to continue.
Missing Required Field #

- Issue: A workflow step is missing required data in one or more fields. The warning will show the name of the required field that is empty.
- Impact: The workflow will not run if any required field is empty.
- Solution: Check the step, find the empty fields, and fill in the missing data.
Don’t Worry, You’ve Got This #
Errors are a natural part of building and refining workflows, but with the right approach, they don’t have to slow you down. By identifying issues early, diagnosing their causes, and applying the right fixes, you can keep your workflows running smoothly.
If you need further assistance, be sure to check our Workload University or our Help page. With these tools and strategies, you’ll be able to troubleshoot efficiently and maintain an optimized workflow.





