Introduction #
This article is to help guide you through the process of triggering a Workload workflow based on an event occurring in OpenPhone. OpenPhone uses webhooks to send real-time notifications of events occurring in your OpenPhone workspace. When an event occurs, OpenPhone calls the webhook with a payload describing the event. When this webhook is received by Workload, it will trigger the workflow that you have designed.
Set Up a Webhook Trigger in Workload #
The first step of setting up a workflow to trigger based on an OpenPhone event is to create a webhook trigger in the Workload tool.
Log into your Workload account and create a new workflow. Next, click on “Add Trigger” in Step 1.
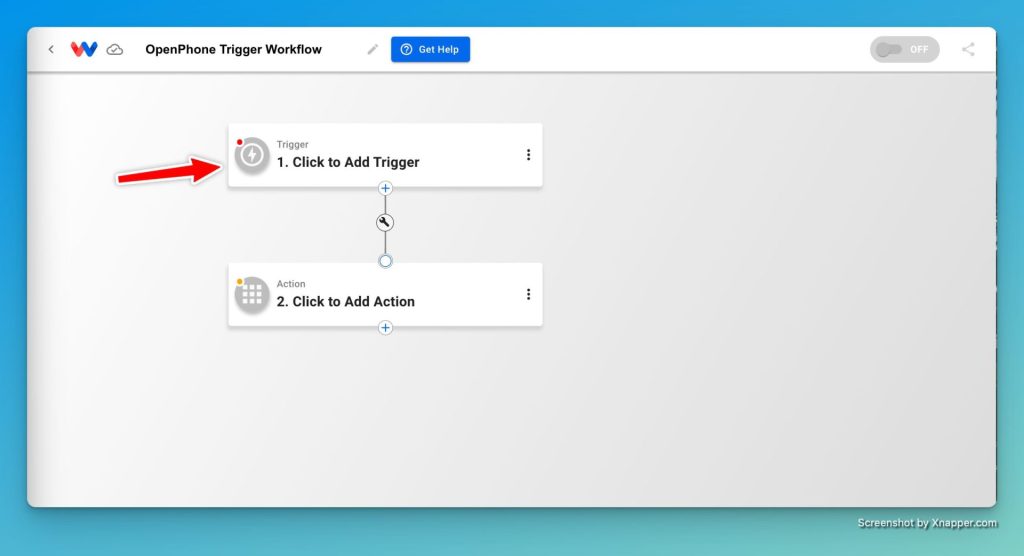
Select “Webhook” from the menu.
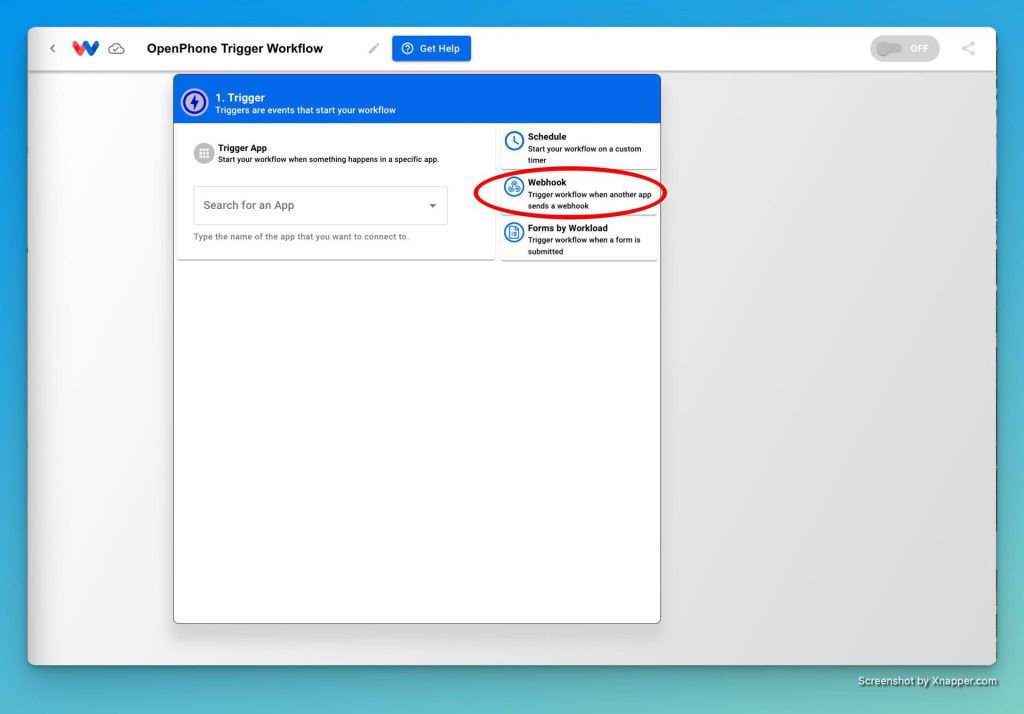
Select “Webhook Received” from the dropdown menu under “Event”.
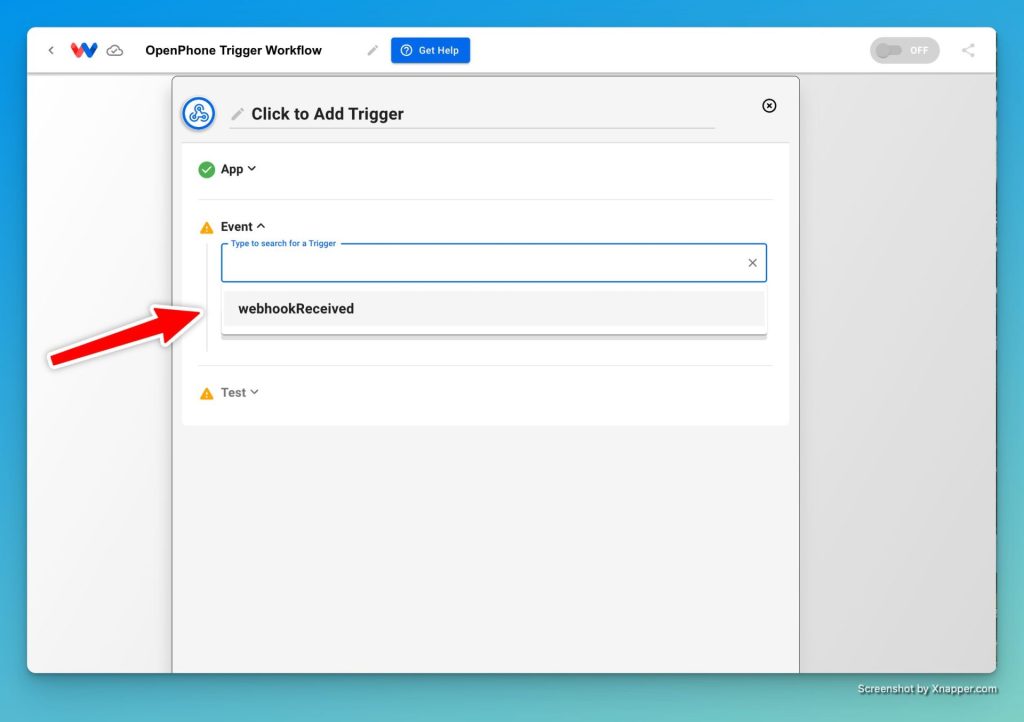
Click “Continue”.
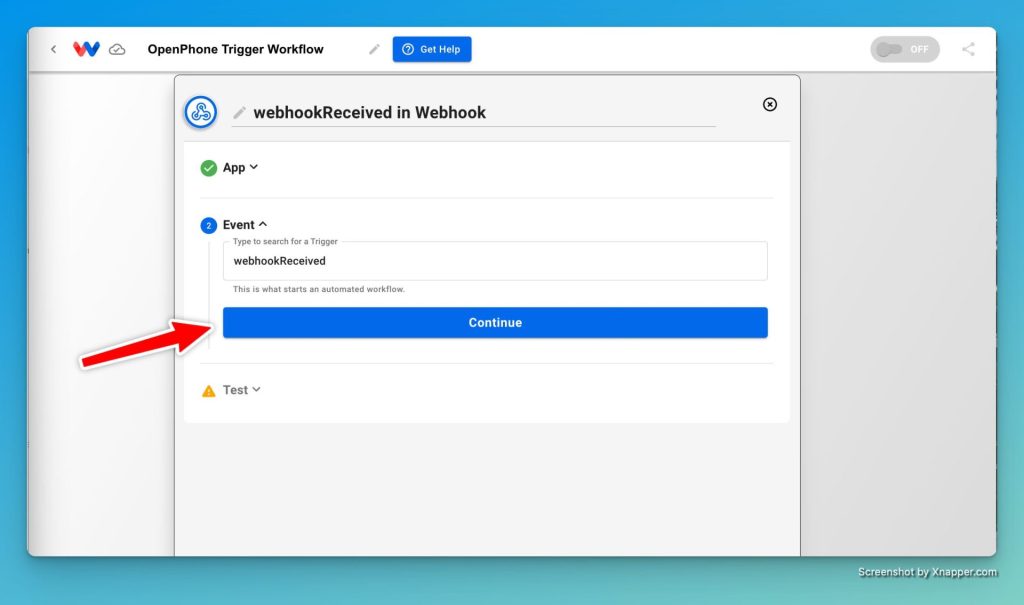
You will now see a webhook URL. This URL will need to be copied into OpenPhone to begin receiving the event notifications.
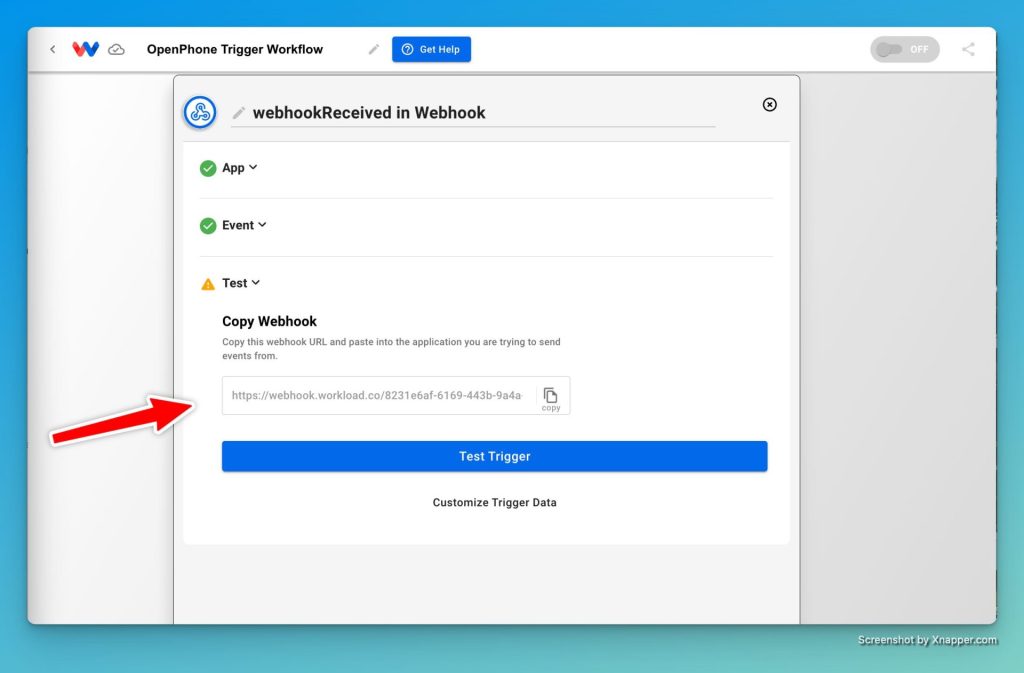
Next, you will need to subscribe to the specific OpenPhone event that you want to use. To do this, you will need to log into your OpenPhone account and navigate to the “Settings” menu. You will then need to click on “Webhooks”. Enter the URL that was generated in the webhook Trigger step in Workload into the “URL” field in OpenPhone. You can now label the webhook and select the event that you want the to subscribe to. Then click on “Create Webhook”.
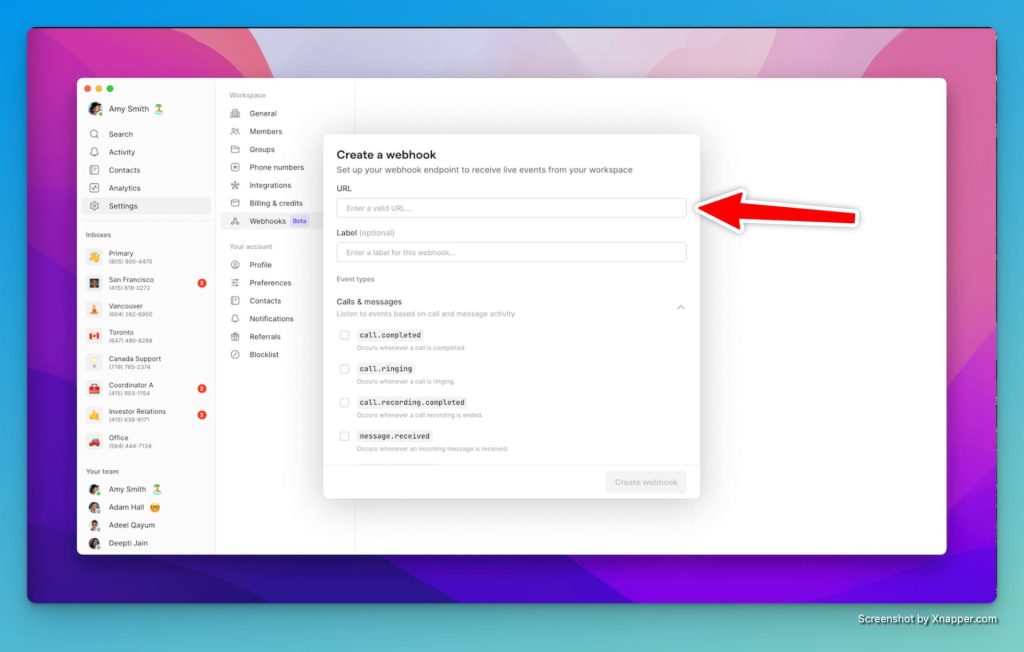
Navigate back to your workflow in Workload. Click on the “Test Trigger” button to start the listener service. This will prepare the workflow to listen for the webhook data from OpenPhone.
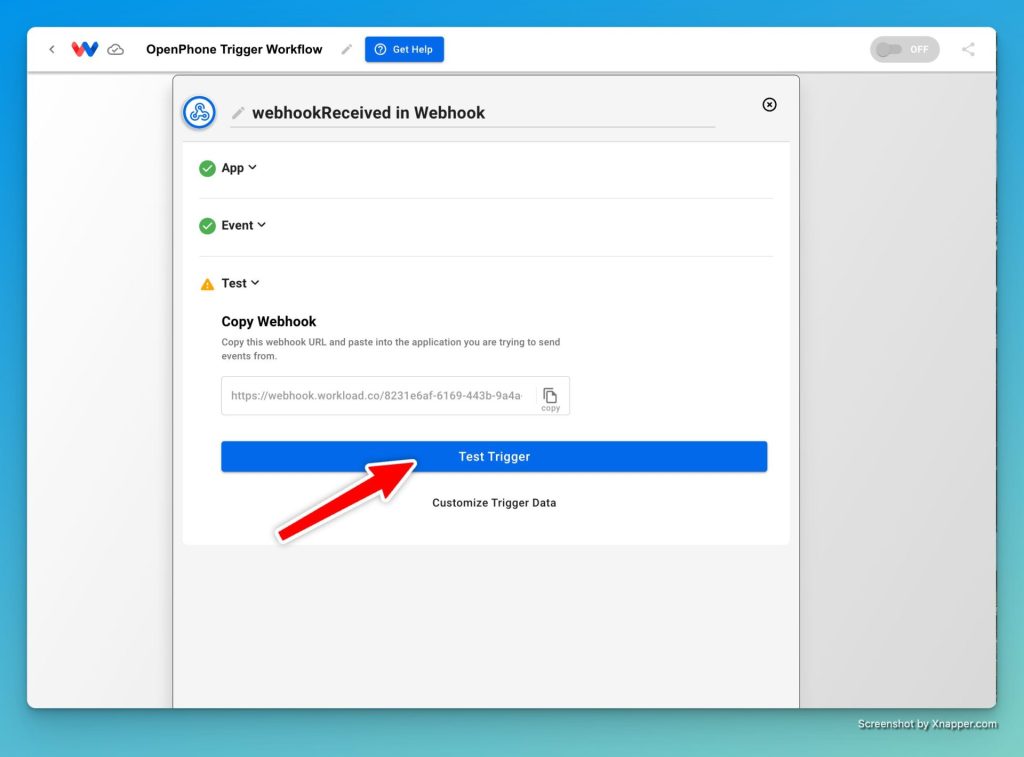
You will now need to generate test data in OpenPhone to ensure your webhook is working. You can do this one of many different ways and examples are listed here.
Testing without OpenPhone #
You can use tools like Curl, Postman, or Insomnia to send POST requests to your webhook URL.
Using the Send Test Request Feature #
The Send Test Request feature in OpenPhone sends a POST request with a sample event JSON to your webhook handler, mimicking a real event. This is useful for verifying that OpenPhone can reach your webhook URL. The Send Test Request feature is on the Webhook details page by clicking the ellipses at the top right.
Triggering an Actual Event #
To test your webhook with a real event in OpenPhone:
- Set up a webhook for an event like message.received.
- Specify your OpenPhone number.
- Send a text to your OpenPhone number from another phone.
This will trigger the webhook and send the event to your webhook handler.
Once you receive the webhook data from OpenPhone, your trigger is now working and you can continue to build out your action steps to complete your workflow. Once you have added the steps you need and tested to ensure they are working properly, flip the toggle button in the top right corner to turn on the workflow.
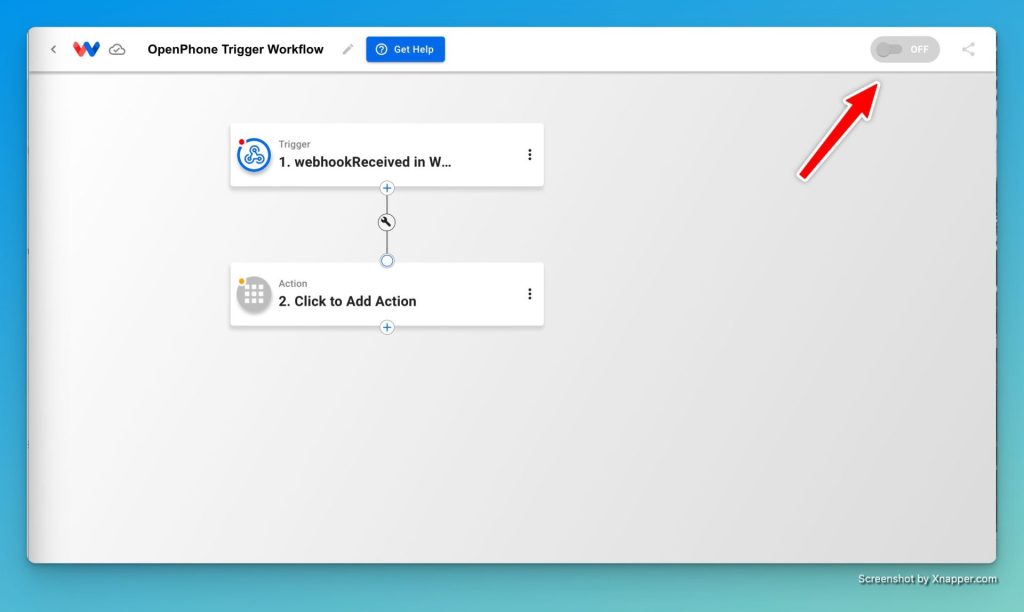
Once the toggle has been clicked, it will turn green and display “On”.
You have now created a workflow with an OpenPhone trigger!




