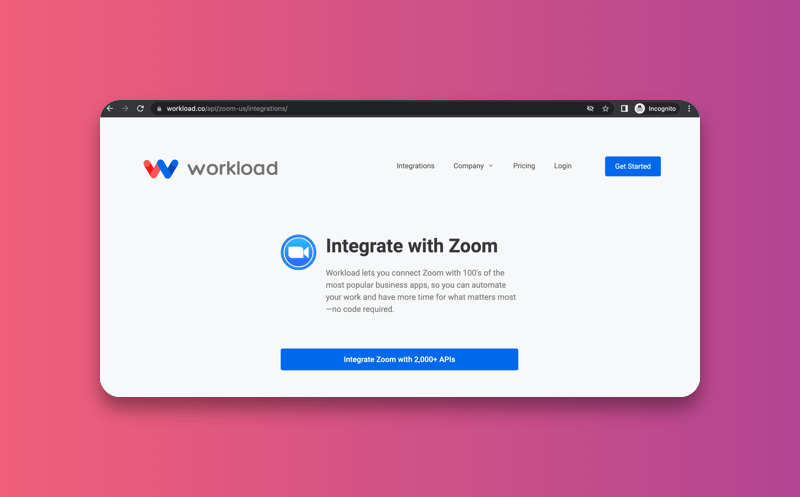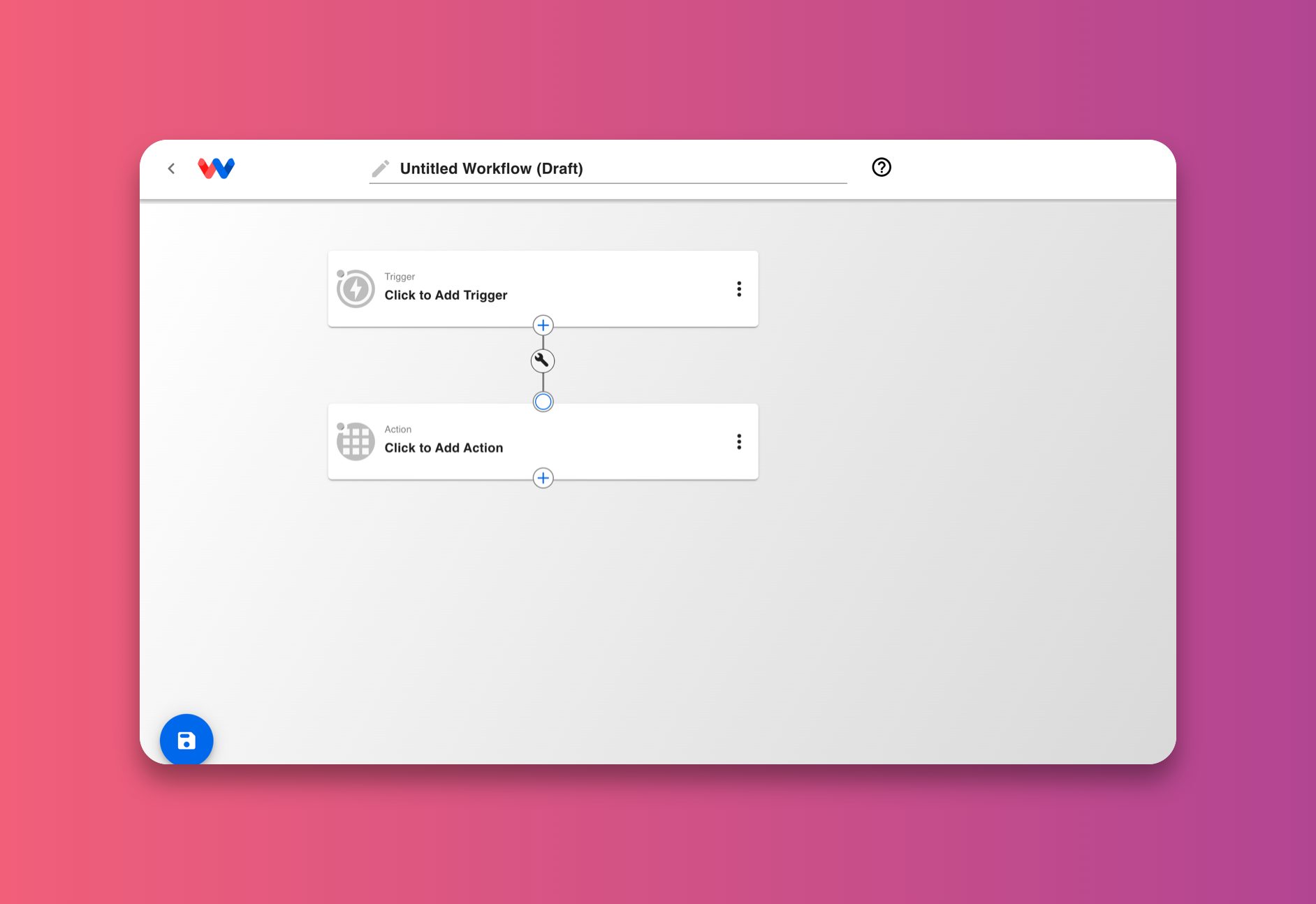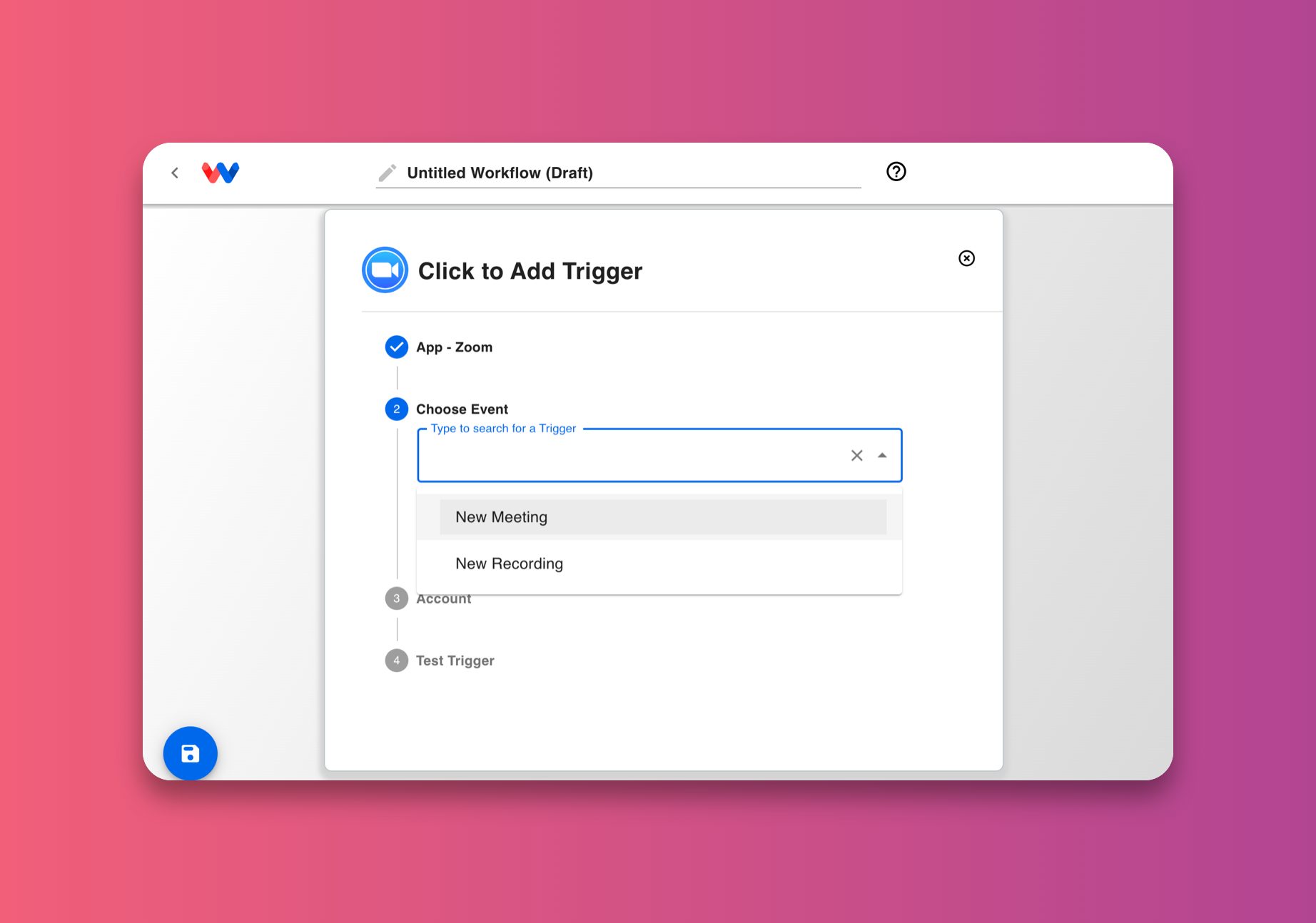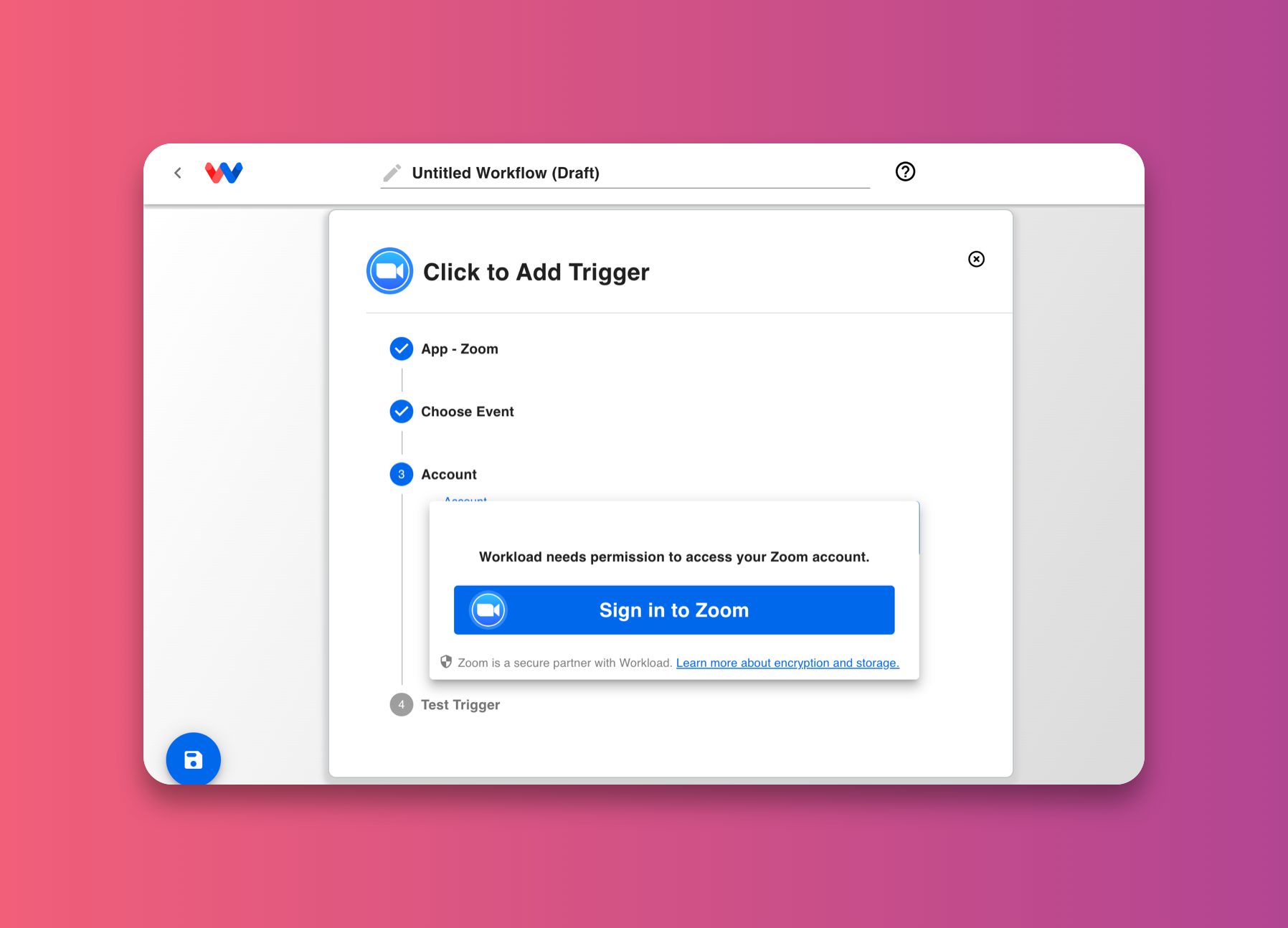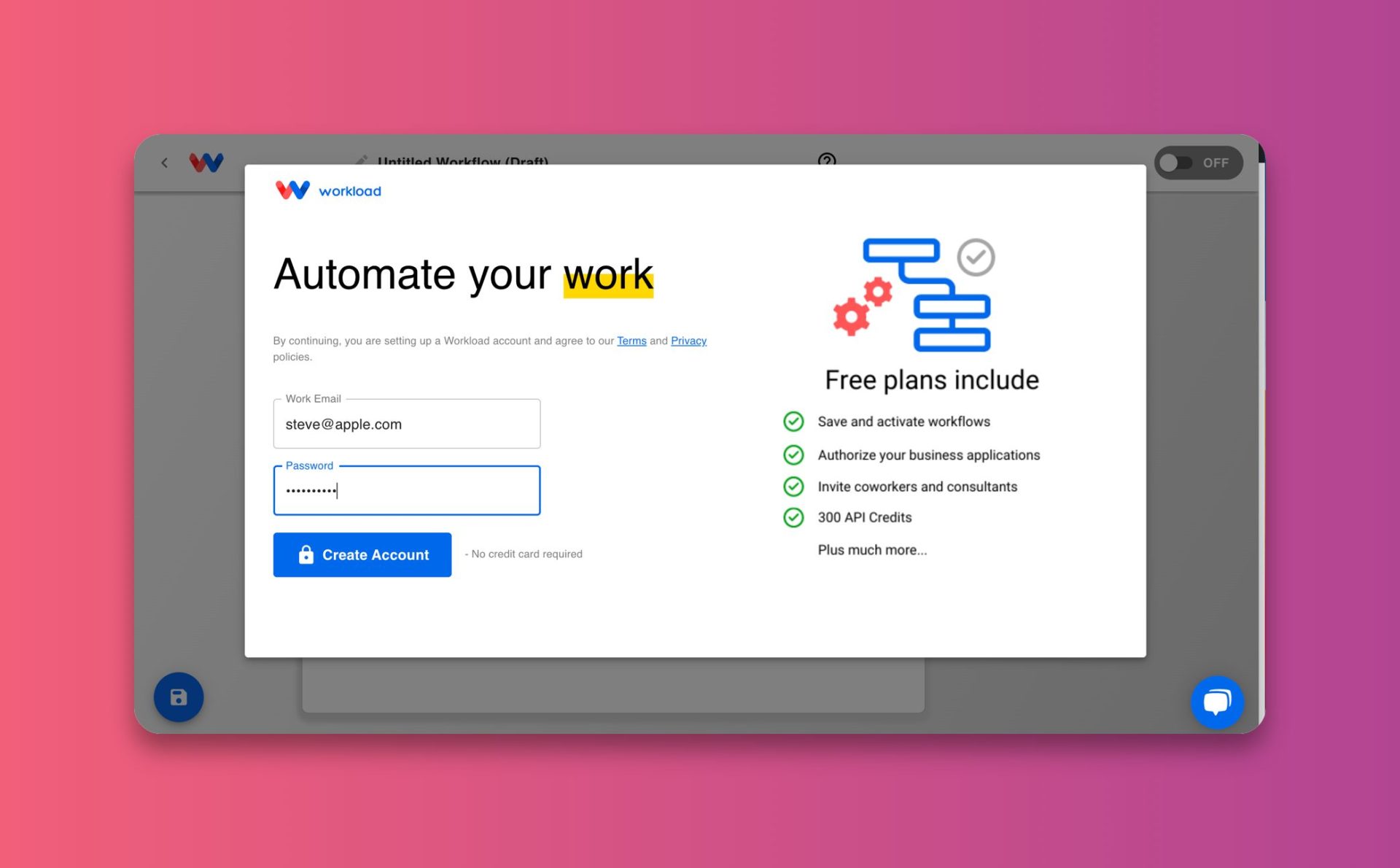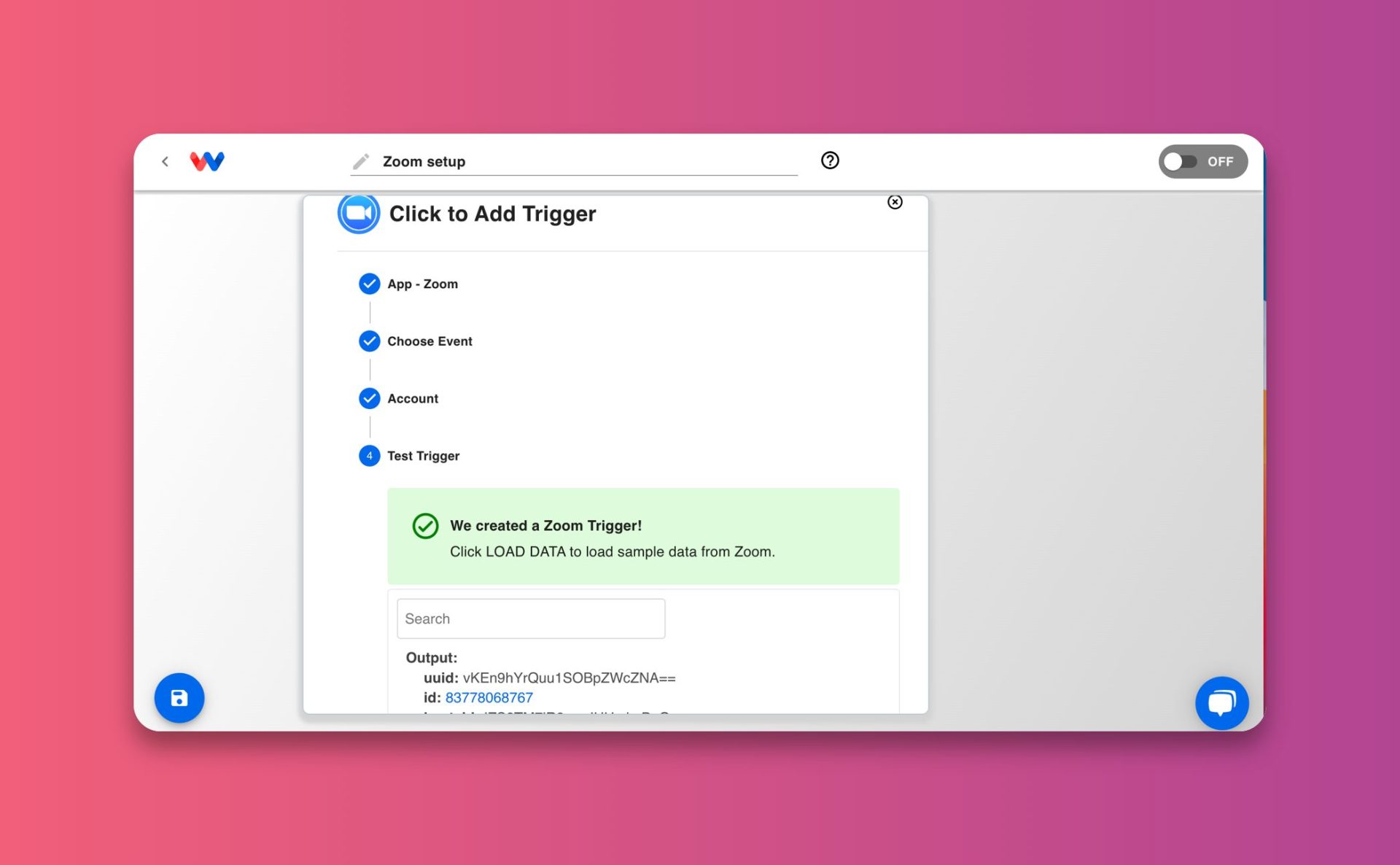The Workload integration enables you to connect and integrate Zoom with hundreds of popular business applications to build automated workflows for your team or company.
Workload’s Zoom Integration Tutorial Video #
Adding Workload to Zoom From A Landing Page #
Time needed: 4 minutes.
Starting from the Zoom landing page
- Navigate to the Zoom landing page and click the blue “Get Started” button
Copy and paste this URL into your browser:
https://www.workload.co/api/zoom-us/integrations
- Click on the “Add Trigger” step and search for Zoom

- Choose an Event
Click into the dropdown to search for a triggering event. In this example, we’ll use “New Meeting”. This would run the workflow when a new meeting is created in Zoom. Once selected, you can fill in the optional value for “Type” or skip ahead by clicking “Choose Account”

- Choose Account
Click into the “Account” dropdown box and you will see a blue button appear that says, “Sign into Zoom”. Click on that button and follow the onscreen instructions to allow Workload the ability to make API calls on your behalf. By doing so, you will grant Workload permission to read and create meetings, and retrieve your meeting recordings on your behalf.

- Create a free account if necessary
If you don’t already have a Workload account, this is where you’ll need to create one by signing up. All we need at this point is your work email address and a password to get started. There is no credit card information required and our tool is free to use up to 300 API requests.
Once you create your account, continue the step 4 authorization process above and ensure you have Zoom #1 selected as your Account. To continue, click “Test Trigger”
- Test Trigger
Workload is now searching for a sample event to base your automation off of. It may take a few seconds to find one. Once it does, you’ll see a green success message and a prompt to “Load Data” if all looks good. Click on “Load Data” to continue.

- Save and Close
Your sample event data is now ready to be mapped to future “Action” steps as values! Click Save & Close to return to the editor and start building your Actions using the same steps as 2-6. You can mix and match any apps that your business uses such as Google Sheets, Excel, Gmail, etc. to build custom workflows that trigger from new meetings in Zoom and reference specific data such as a meeting topic or attendee’s email address.

Usage #
| Scope | Feature | Use-Case |
| meeting:write | Meetings | Give Workload permission to retrieve scheduled meeting and create new upcoming meetings automatically. Allows you to add Zoom meeting links to HubSpot support tickets, Google Calendars, Emails, etc. |
| recording:write | Recordings | Give Workload permission to retrieve recordings from the Zoom cloud location. Allows you to auto save recordings to other locations like Dropbox, etc. |
| user_info:read | User ID | Give Workload permission to retrieve your email associated with your Zoom account. This allows Workload to verify your account and use the API successfully. |
Disconnecting Workload from Zoom #
Follow the below the steps to remove Workload from your Zoom account
- Log in to your Zoom account and navigate to the Zoom App Marketplace
- Click Manage > Added Apps or search for the Workload app in the search bar
- Click the “Remove” button
Note: Once you perform this action, all workflows that rely on your Zoom connection will fail. We recommend turning off any workflows that utilize the Zoom integration from your Workload account at the same time as disconnecting.
Troubleshooting and FAQ #
In order to properly and securely store your Zoom account tokens, we need to associate those tokens to your email address behind a created account. If you don’t already have an account, please create one during the setup step. It is completely free to use and you only pay if you go over the first 300 API task credits during the free period. You will be notified when you approaching the limit.
You may be periodically asked to reauthorize Zoom from time to time. This could be a variety of reasons but the most common reason is that the token we have for you has expired due to inactivity or other reasons out of our control. Reauthorizing is as simple as connecting a new “account” during the workflow setup steps.
We send a “Welcome to Workload!” email to every new user so be sure to check your spam folder in the inbox of the email you used to sign up with. If it is not there, please email us at support@workload.co
If you don’t see a supported trigger event or action for Zoom, please email us at support@workload.co and we can quickly add it for you!
Contact Support #
We understand, sometimes you have more specific questions that can’t be answered all on one page. We’re here for you. There are multiple ways of contacting us. Use the method that is most convenient for you:
Note: our live support hours are M-F from 8:00am to 5:00pm Pacific. Our human response SLA is 24 hours.