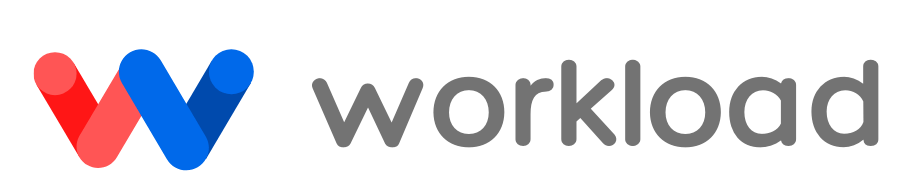AI-Powered Automation For Every Business
Bring your systems together with no-code workflows that connect apps, leverage AI, and automate business processes from end to end.
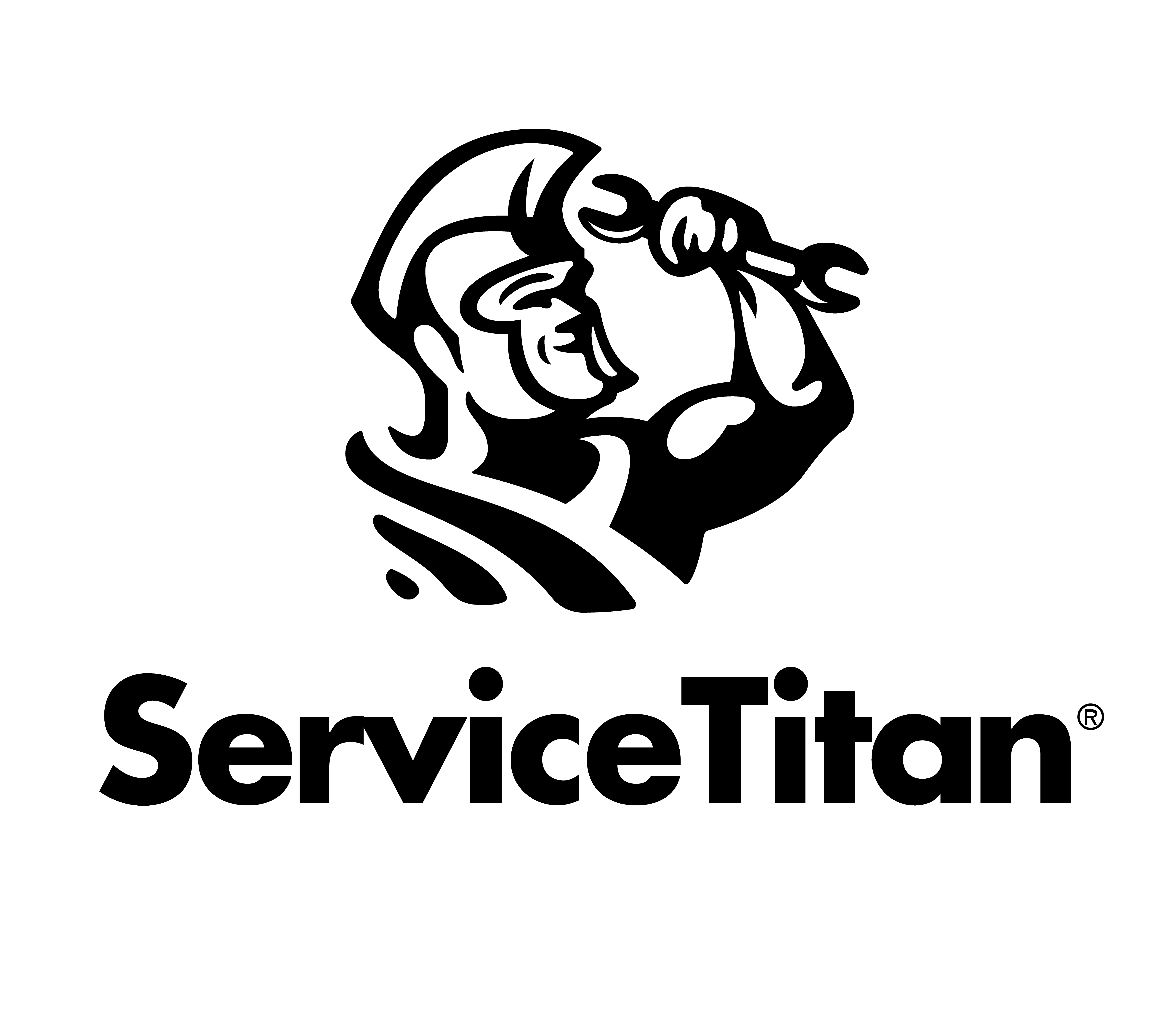





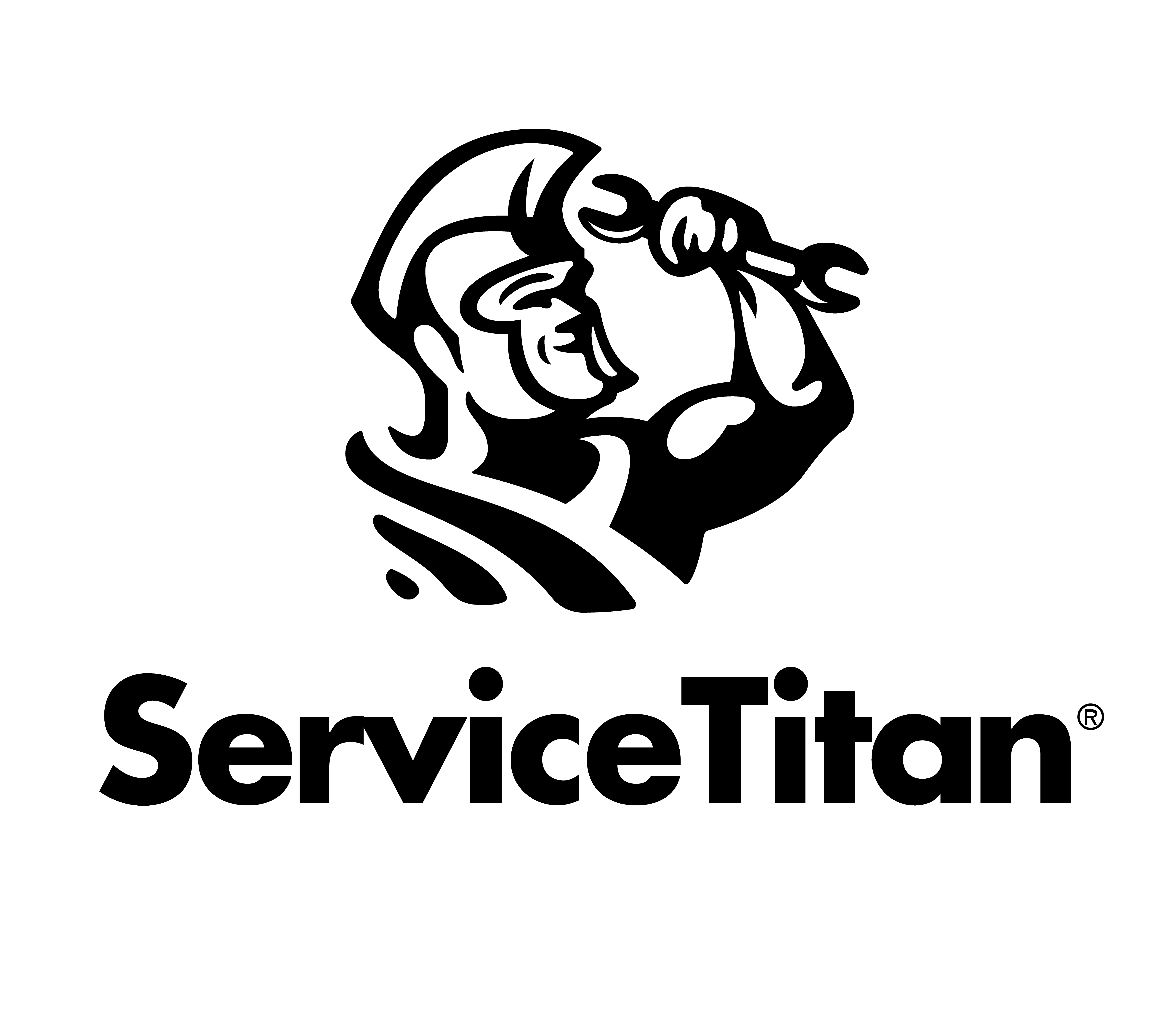





Top companies trust Workload to automate work that solves their unique business problems—no coding required.
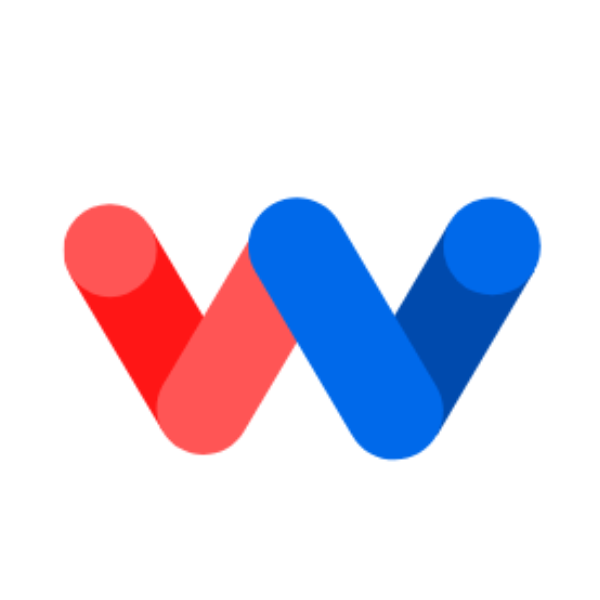
Thousands Of Integrations
Workload supports more than 1,000 apps, so you can tame the chaos and turn your tools into processes all in one place.
Explore IntegrationsGet Started Fast With Pre-built Templates
For business operations of all sizes
Teams use Workload in boardrooms, spare rooms, and rooms where AI has ROI.
Workload enabled us to seriously increase company efficiency by automating repetitive QuickBooks tasks.
— Graham C., Owner at Cochrane HVAC
35 hrs
saved per week using Workload
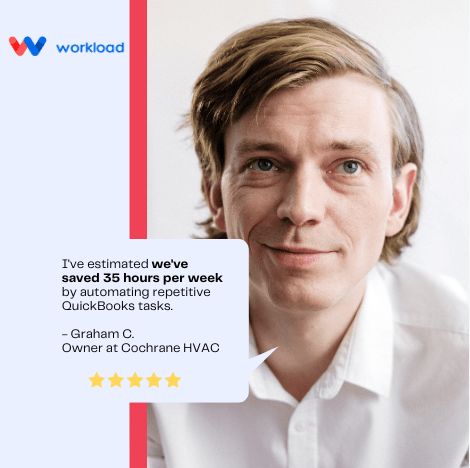
No matter your workflow, you can build it in Workload
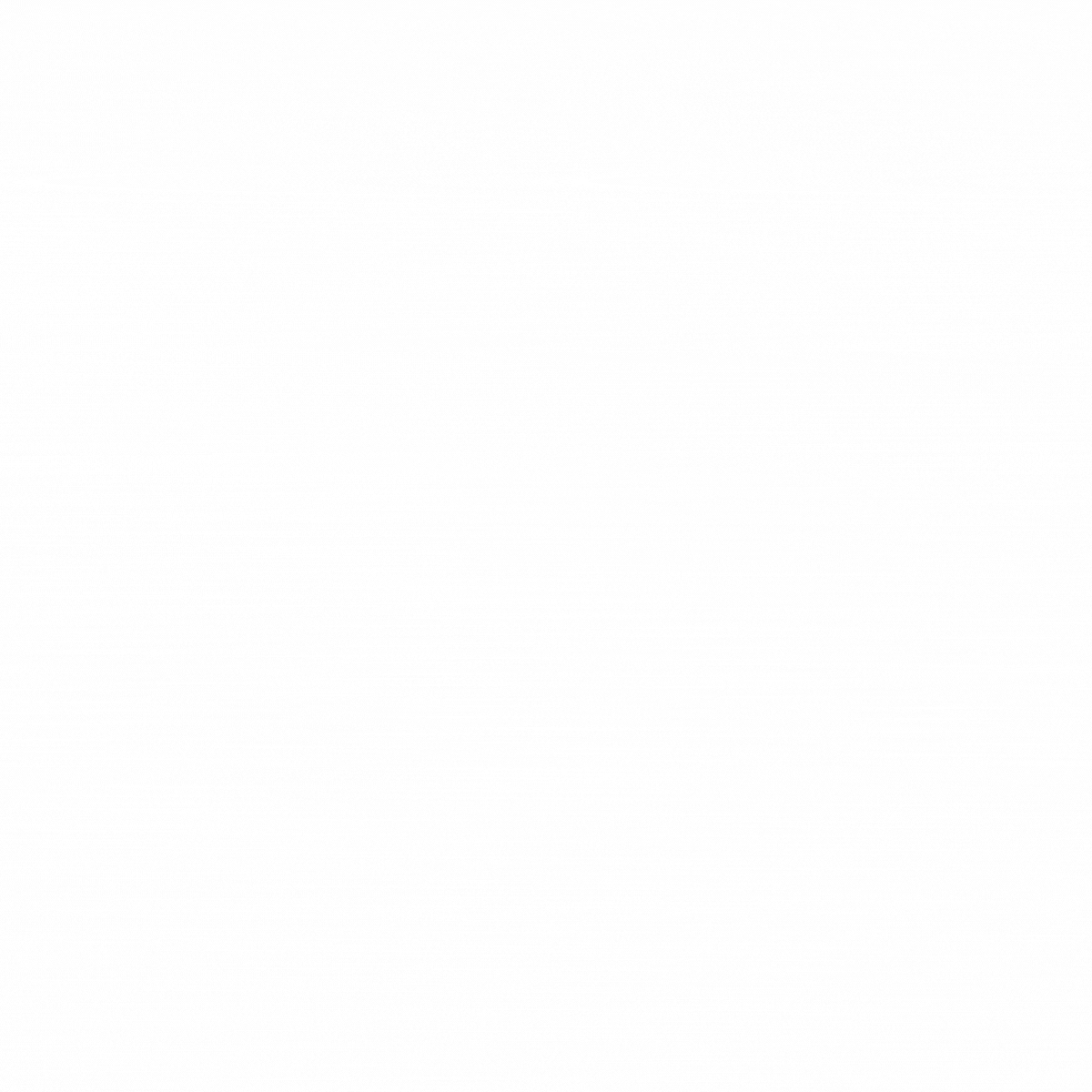
Accounting & Finance
Automatically send invoices to your customers.
HR & Recruiting
Build workflows to review resumes and schedule interviews.
Project Management
Move projects to the next stage with ease.
Legal
Create matters and bill hours hands-free.
Sales
Manage your pipeline and follow-up without lifting a finger.
Automate anything with the Workload platform
Our no-code database lets you store and trigger workflows directly from the interface.
Plans For Every Level Of Automation
Workload plans give you all the tools to build and scale end-to-end workflows with the power of automation and AI, no matter the size of your business.
On all plans
Upgrade anytime
✔️Downgrade anytime
✔️Cancel anytime
Basic
$0.00/mo
free forever
placeholder
- 300 Tasks
- 300 Free Tasks
- 1 Portal
- 1 Page per Portal
- 1 User
- Unlimited Workflows
- Unlimited Workspaces
- 1 Minute Update Time
- All Connectors and Templates
Premium
$49.00/mo
billed annually
Save up to $600 a year
- 3,000 Tasks/Month
- 2 Portals
- 5 Pages per Portal
- 10 Users
- Unlimited Workflows
- Unlimited Workspaces
- 1 Minute Update Time
- All Connectors and Templates
- Remove Portal Watermark
- Custom Portal Domain
- Portal Password Protection
- Priority Support
Enterprise
$299.00/mo
billed annually
Save up to $4800 a year
- 100,000 Tasks/Month
- 7 Portals
- 25 Pages per Portal
- 50 Users
- Unlimited Workflows
- Unlimited Workspaces
- 1 Minute Update Time
- All Connectors and Templates
- Remove Portal Watermark
- Custom Portal Domain
- Portal Password Protection
- Priority Support
- Custom Integrations
- Dedicated Account Manager
- SLA Guaranteed Response Time
Frequently Asked Questions
What are tasks and how many will I need?
A task is counted every time a workflow successfully moves data or takes action for you. For example, if your workflow has an action to create new Google Contacts, each contact that is created will use one task.
The number of tasks you need depends on the number of active workflows you have and how frequently they will run to automate your workflow. Don’t worry, if you use up all your tasks in a given month we’ll hold your tasks until you upgrade or your monthly usage resets. If you use more than 2 million tasks, you will be billed at a per-task rate of $0.001 USD
How does Workload’s pricing work?
The free version of Workload is available for teams of up to 3 people. Workload Professional starts at $49 per month when billed annually. The price of Workload Enterprise starts at $299 per month when billed annually.
What forms of payment do you accept?
You can purchase Workload with any major credit card. For annual subscriptions over Enterprise standard, we can issue an invoice payable by bank transfer or check. Please contact us to arrange an invoice purchase. Monthly purchases must be made by credit card.
We need to change our plan. How does that work?
You will be able to upgrade or downgrade your plan at any given time, even before you run out of tasks. When you update your subscription, the change will take effect immediately, and a prorated charge or credit will be applied to your account.
How secure is Workload?
Protecting your data and credentials you trust to Workload is our top priority. We use physical, procedural, and technical safeguards to ensure security of your information. We regularly back up our systems to prevent data loss and to aid in recovery. Additionally, we host our data and servers in a secure SSAE16 / SOC2 certified data center, implement firewalls and access restrictions on our systems to ensure our practices are secure.
Is there an on-premises version of Workload?
We are extremely passionate about cloud-based software and the web. We do not plan to offer an internally hosted version of Workload. This enables us to ensure you are getting maximum value at all times when using our product.
How do I cancel my Workload subscription or trial?
It’s easy to cancel your subscription. To cancel a paid plan, log into the Workload account you wish to cancel, click your profile icon in the upper right corner and select “Plans” from the dropdown. Only a billing owner of a paid plan is able to cancel. To cancel a trial, follow the same steps and click Cancel trial. You can cancel at any time. If you cancel before your next billing date, you will not be charged. If you cancel a paid plan, you will automatically be downgraded to Workload Basic and will lose any data associated with the features of the paid plan.