Undo & Redo Buttons – Features to Quickly Fix Workflow Mistakes #
Automation saves time by streamlining tasks. However, every step in a workflow matters. Removing a step—even by accident—can break the process and cause errors. Manually recreating a deleted step takes time and can be frustrating. Luckily, Workload’s undo and redo buttons make it easy. With one click, you can fix workflow mistakes by restoring deleted steps or changes. This keeps your workflow intact and running smoothly.
If you need more help, check out our detailed video on the Workload YouTube channel. You can also visit Workload University or our Help page for more tips and support.
How to Use Workload’s Undo & Redo Buttons #
Follow these simple steps to practice correcting changes in your workflow:
- Open the Workload Editor – Find the workflow where you made the change.
- Check Your Steps – Make sure everything is in place.
- Delete an Unneeded Step – Remove any step you don’t need.
- Realize the Mistake? – Notice that removing it caused an issue? No problem.
- Click the Undo Button – Restore the step with one click.
- Verify the Fix – Ensure your restored step has the right data.
- Save and Continue – Once it looks good, save your workflow and move on.
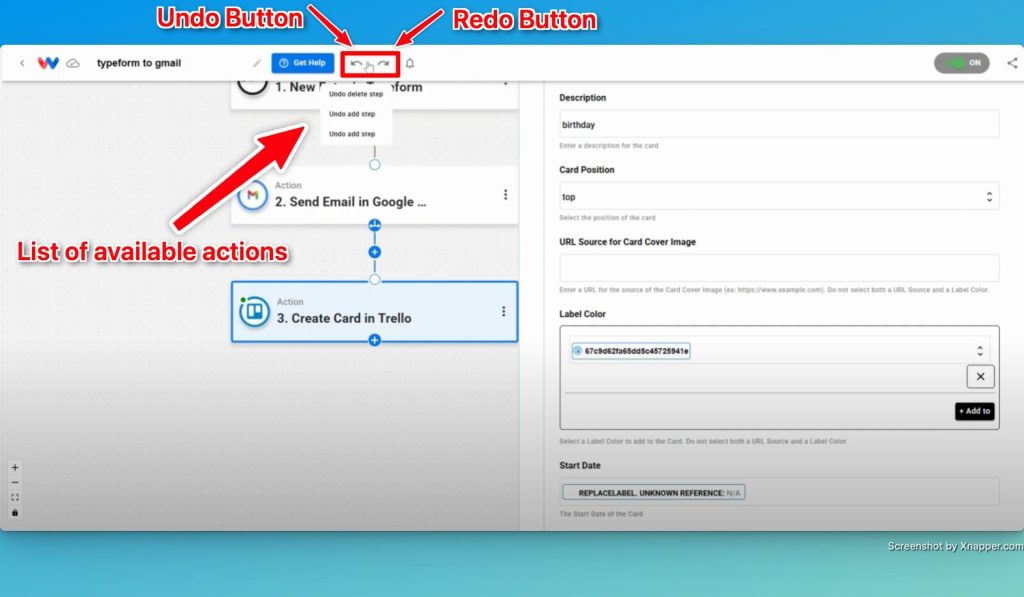
Real-World Example: Fixing a Deleted Step #
Let’s say you automate tasks using Typeform, Gmail, Google Calendar, and Trello. You delete the Google Calendar step, thinking it’s not needed. Later, you see that Trello depends on it for event details. Instead of re-entering everything, just click Undo. The step returns, and your workflow runs perfectly again.
The Bottom Line: Using Workload Features to Fix Workflow Mistakes #
Mistakes don’t have to slow you down. Workload’s undo and redo buttons help you fix errors in seconds. Try it today and keep your automations running smoothly.
Want more automation tips? Like and subscribe to Workload’s YouTube channel for the latest updates!




