Introduction #
Need a faster way to keep your team informed? With this Gmail Email to Slack Channel Message workflow, you can instantly send new emails from Gmail to a Slack channel. This setup saves time and ensures no important messages get missed.
For a video walkthrough, check out our Workload YouTube channel. You can also visit Workload University or our Workload Help page for more tutorials.
Overview of Gmail Email to Slack Channel Message Workflow #
With this workflow, you will:
- Trigger the automation when a new email arrives in Gmail.
- Extract key email details.
- Send a Slack message to a chosen channel.
Before you start, make sure you have:
- A connected Gmail account.
- A Slack account with access to a channel.
- A Workload account.
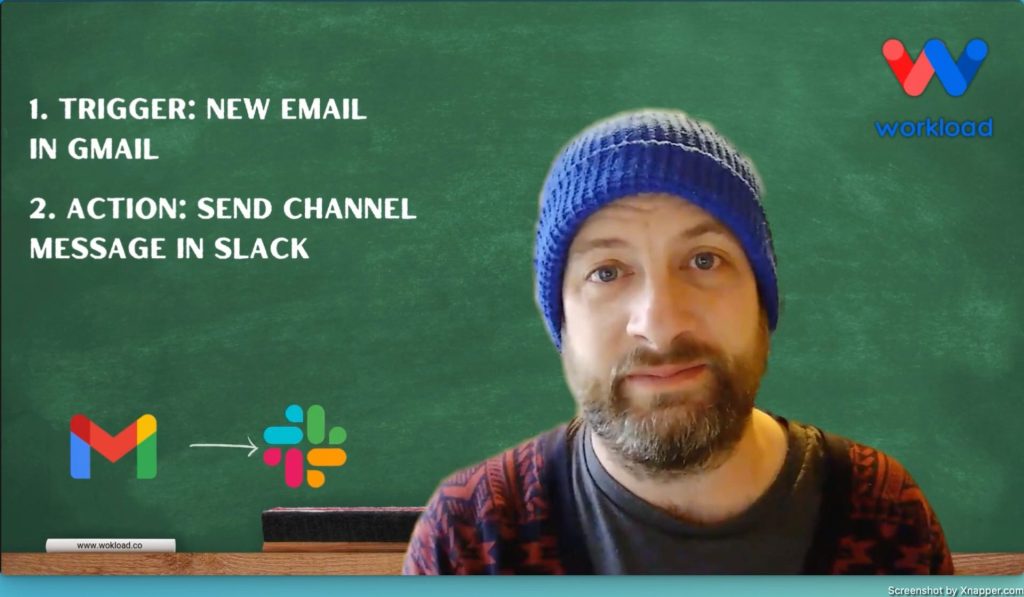
Step 1: Create a New Workflow #
Log In and Access the Workload Editor #
First, sign into your Workload dashboard. Click Create Workflow at the top left. This opens the editor, where you can build your New Gmail Email to Slack Channel Message workflow.
Add a Clear Title #
Name your automation clearly, such as “New Gmail Email to Slack Channel Message”. Then, save your work to avoid losing changes.
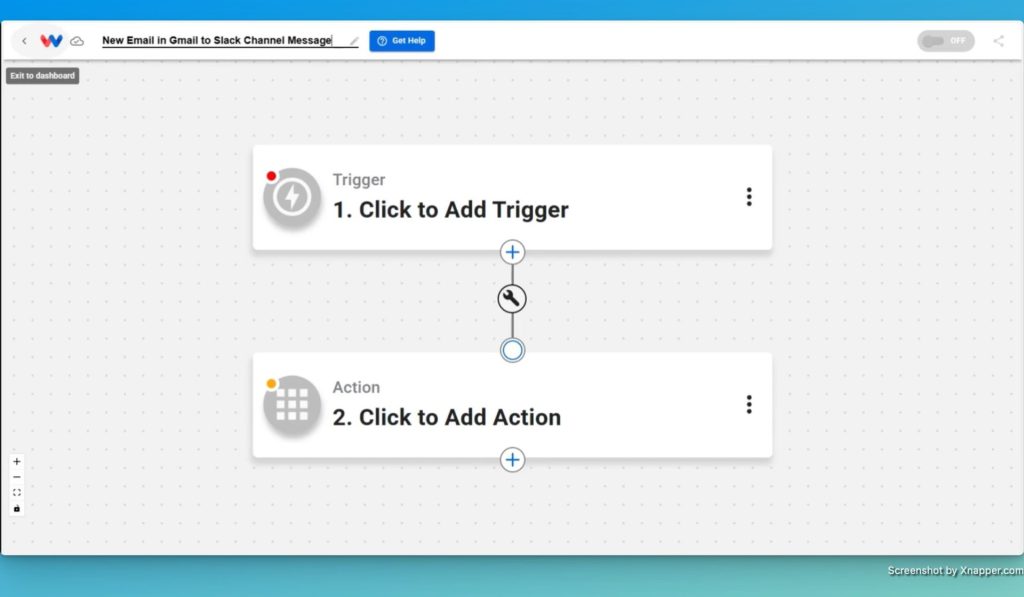
Step 2: Set Up the Gmail Trigger #
Choose Gmail as Your Trigger #
In the editor, select Gmail as your trigger app. Then, choose New Email as the event. This tells Workload to monitor incoming messages.
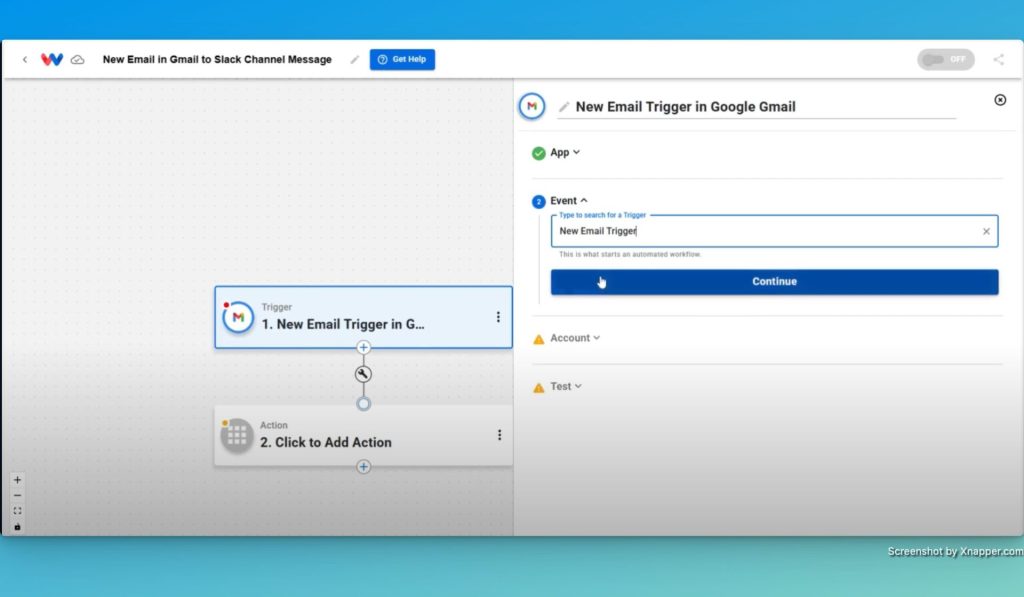
Connect and Test Your Gmail Account #
Click Continue to connect your Gmail account securely. Then, test the trigger by clicking Test. If an example email appears, your trigger is working correctly.
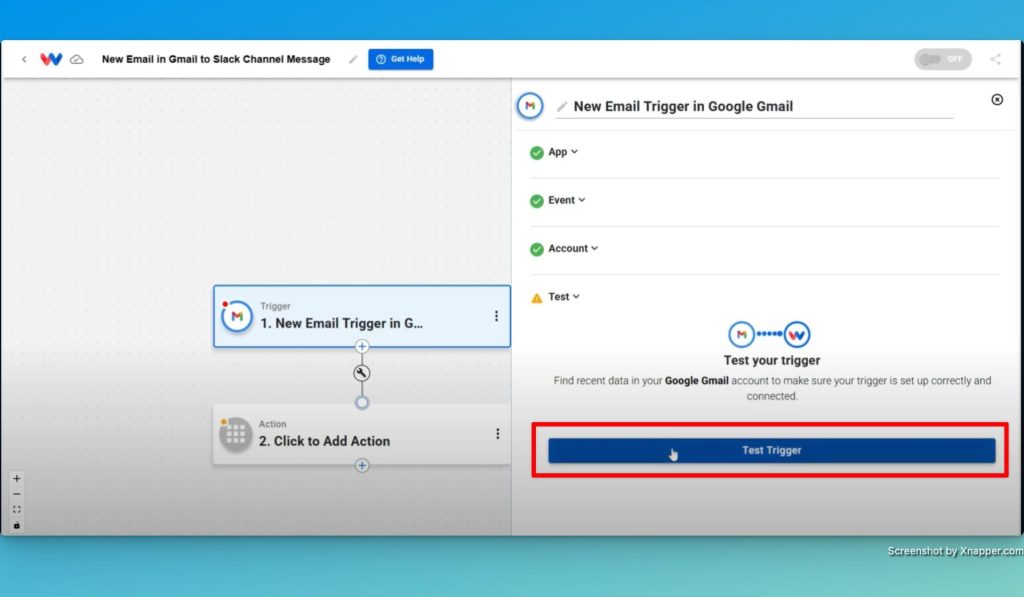
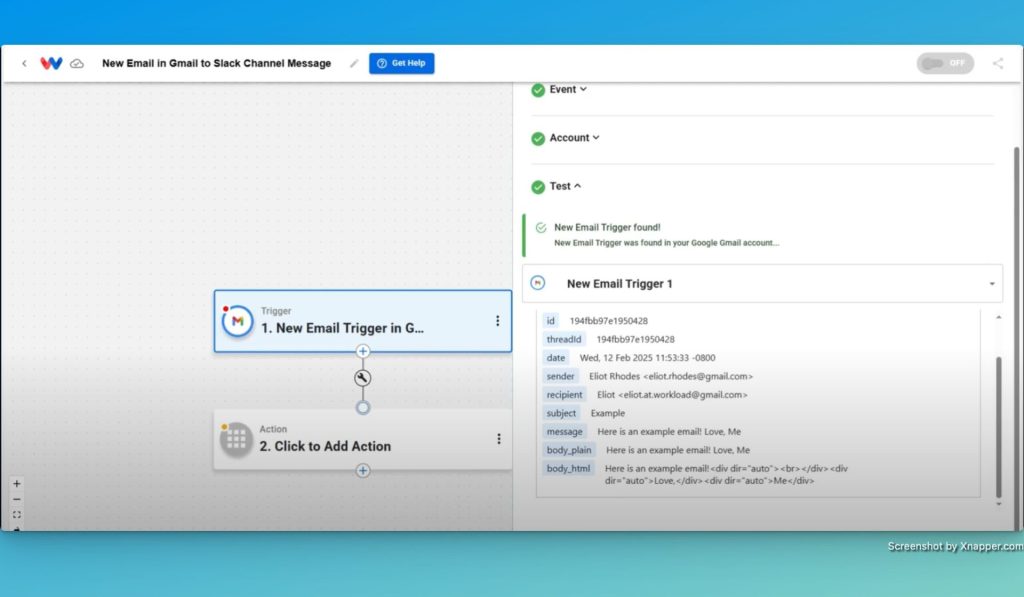
Step 3: Configure the Slack Action Step #
Select Slack as Your Action App #
Next, add an action and select Slack. Then, choose Send Channel Message as the event. This ensures each new email is forwarded to Slack.
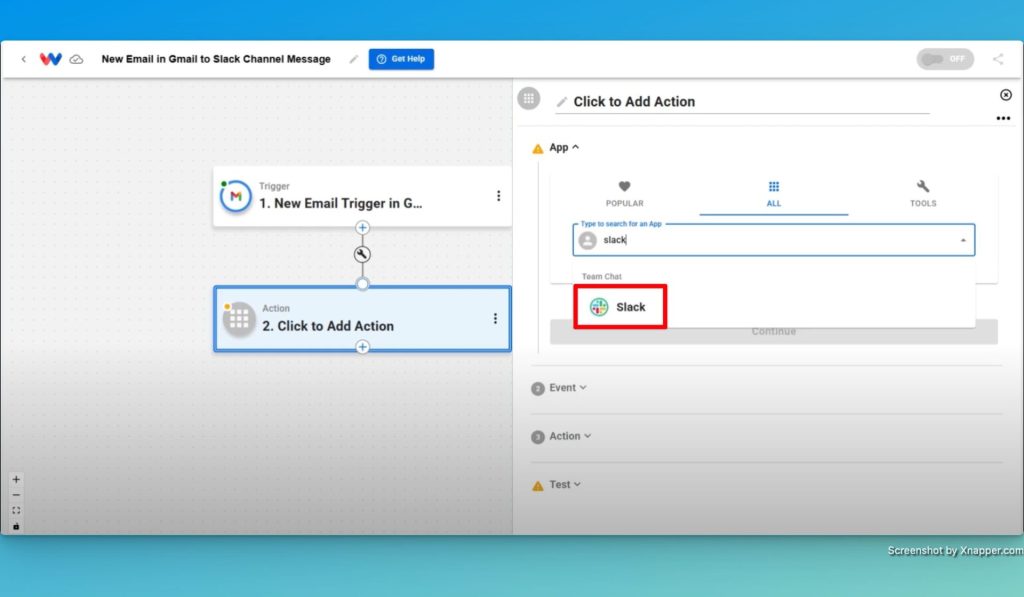
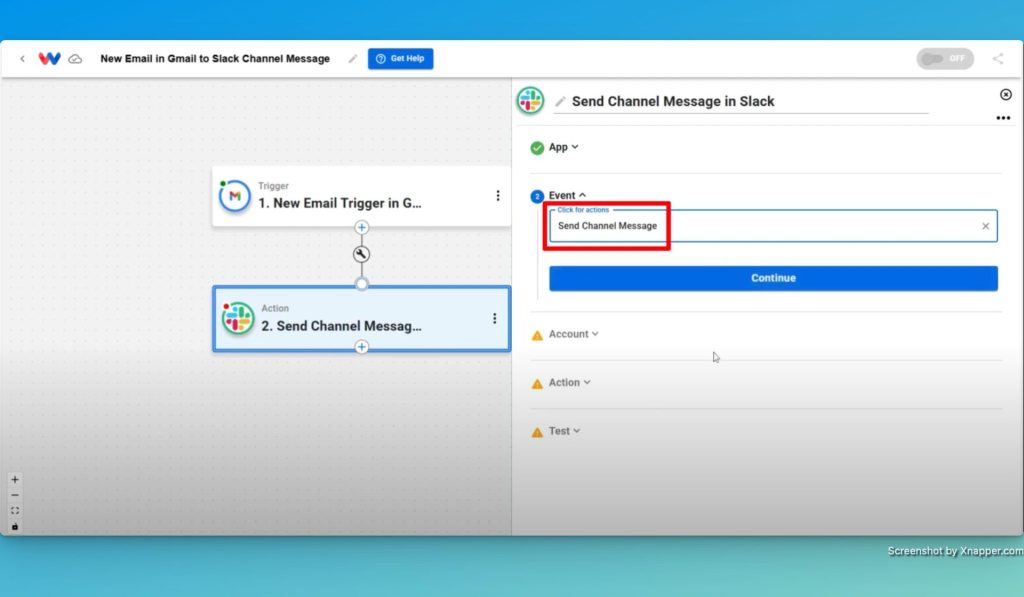
Connect and Customize Slack #
Click Continue and sign in to Slack. Select the channel where you want to send the messages (e.g., #notifications). Customize the message by mapping fields like the sender’s name, subject, and email body. Then, test the action.
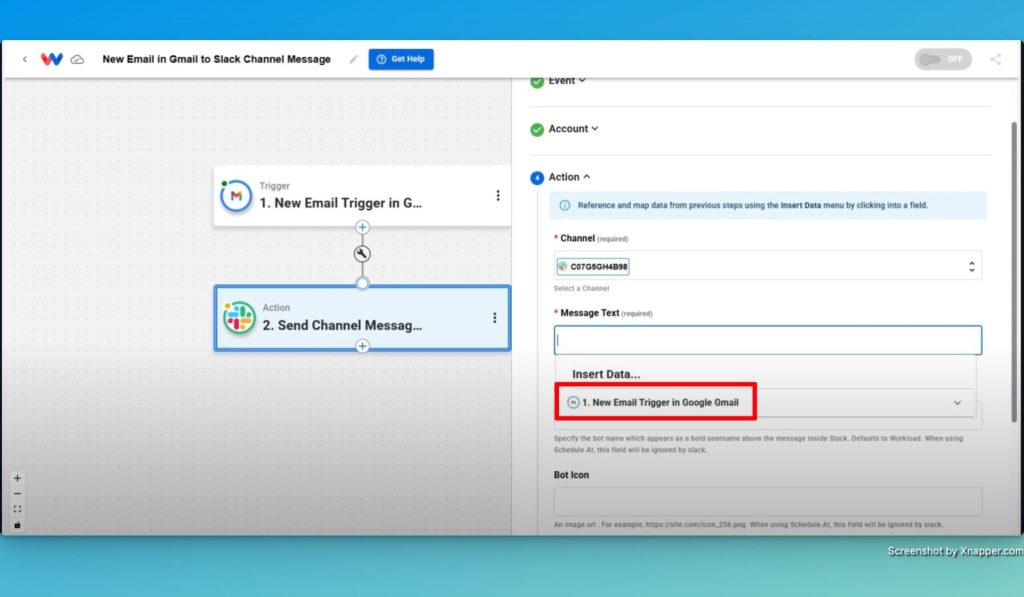
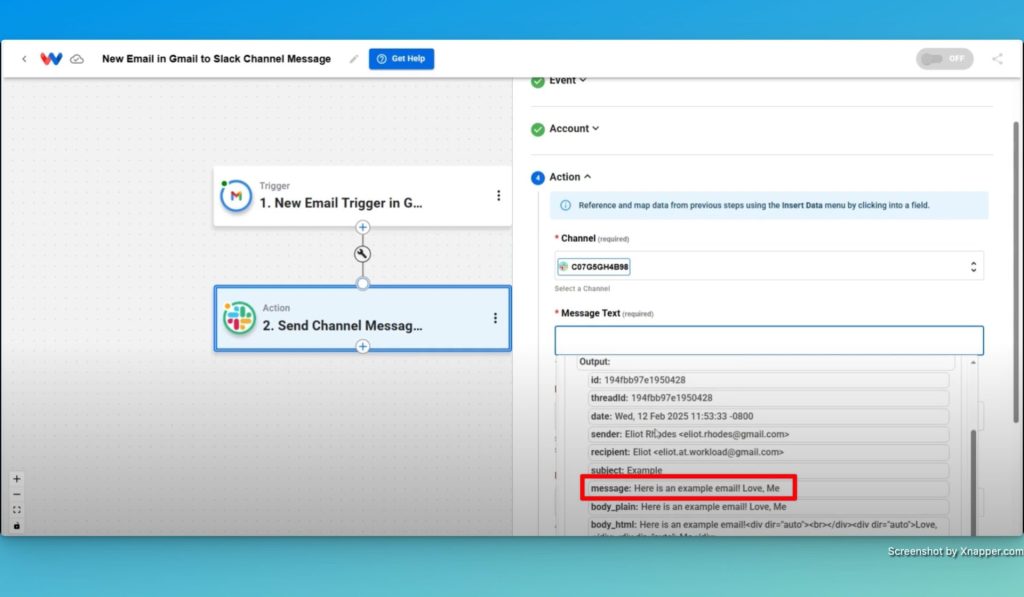
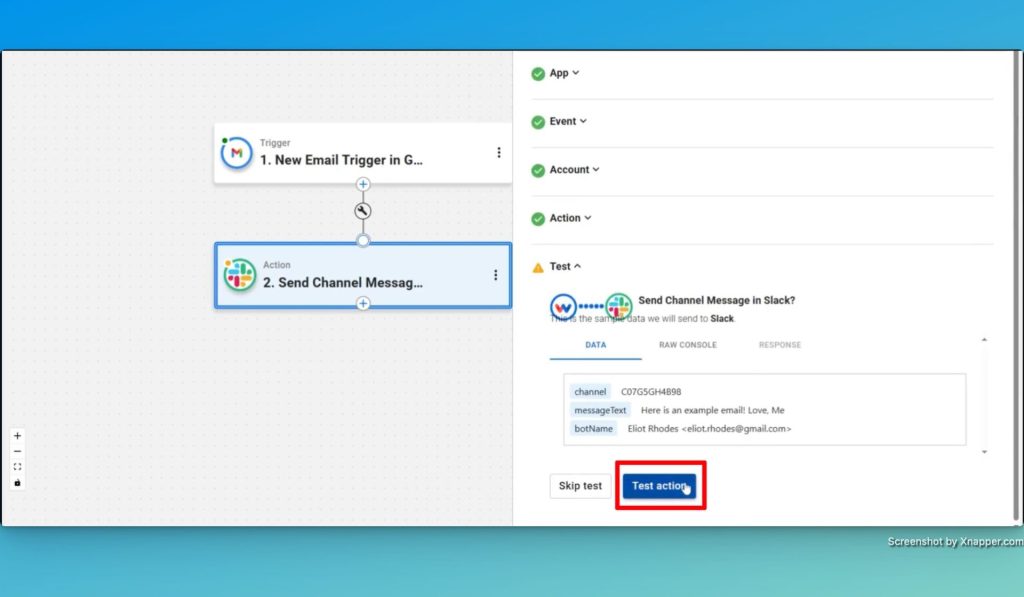
Step 4: Test and Activate the Workflow #
Verify the Setup #
Make sure both the Gmail trigger and Slack action tests are successful. The green indicators in Workload confirm that everything is working.
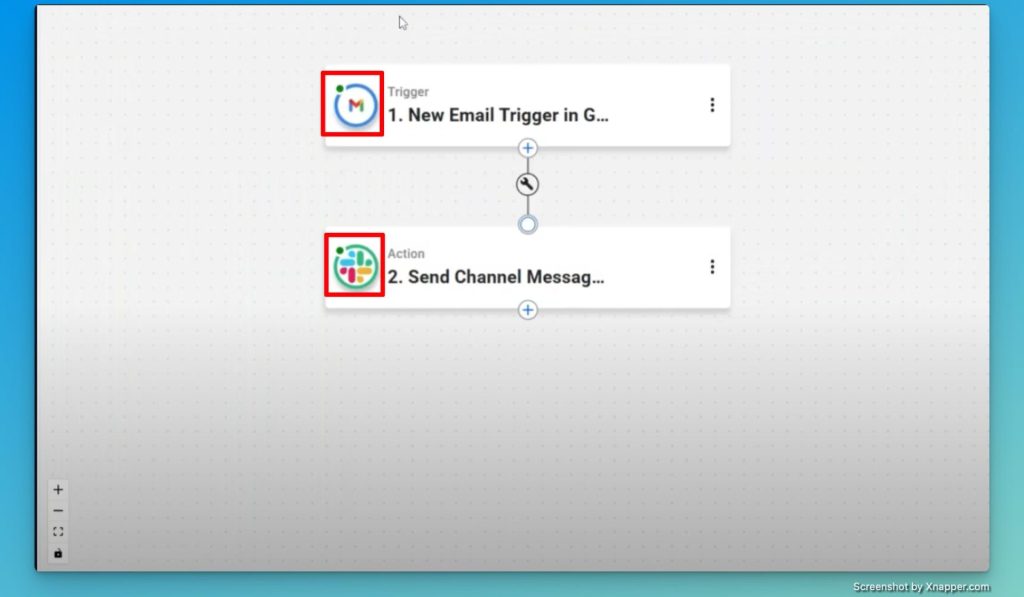
Activate the Automation #
Toggle the activation switch to turn on your automation. Now, whenever you receive a new Gmail email, Workload will instantly send a Slack message.
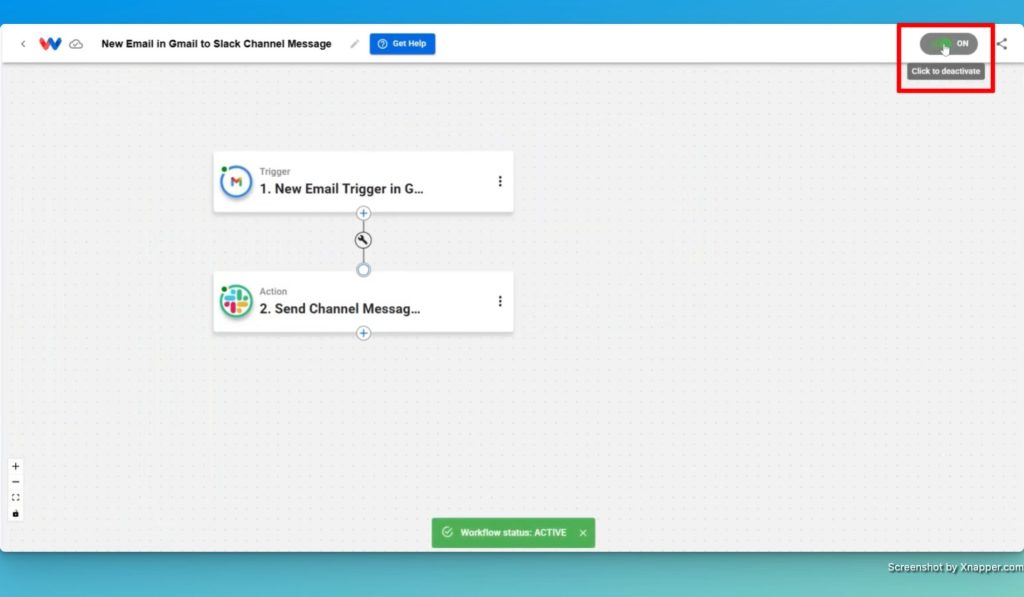
Conclusion #
Congratulations! By setting up a New Gmail Email to Slack Message, you’ve taken a huge step in streamlining communication for your team! Now, email notifications are instantly sent to Slack, keeping everyone in the loop—no more inbox overload!
For more automation guides, visit Workload University or check out our Workload Help page.
Happy automating!




